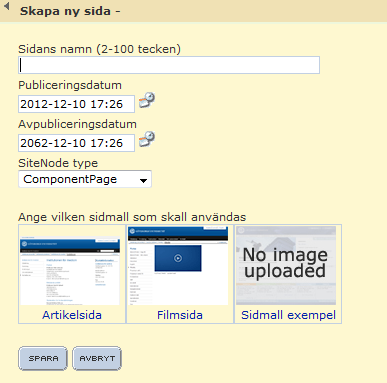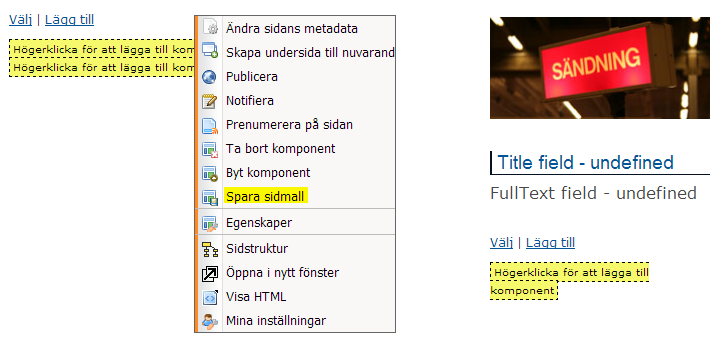
En sajtnod i InfoGlue är uppbyggd av olika komponenter. En enkel sida innehåller inga extra komponenter, det går bara att lägga in en artikel i mittenkolumenen.
Men de flesta sidor har något innehåll i högerkolumenen, till exempel en miniartikel eller komponenten för kontaktuppgifter.
Om du ska skapa flera nya sajtnoder som ser likadana ut kan du skapa en sidmall utifrån den första och sedan använda mallen för att skapa de nya noderna. Då behöver du inte lägga in nya komponenter på varje sida, manuellt.
Så här gör du för att skapa en sidmall:
- Skapa en sajtnod och lägg in de komponenter du vill ska ingå.
Exemplet i bilden ovan innehåller en bild och en miniartikel i högerkolumenen. - Högerklicka på sidan (var som helst) och välj Spara sidmall i menyn.
- Ge sidmallen ett namn.
Om du vill kan du ladda upp en bild som kommer att synas där du väljer sidmall, det är inte nödvändigt. - Klicka på Nästa och välj en plats för sidmallen. Klicka på Spara och sedan på Stäng.
- Klicka på knappen Ny sajtnod, som vanligt när du skapar en ny nod.
- Sidmallen finns i listan över mallar du väljer bland när du skapar en ny sidnod, se bild nedan.
- Klicka på din mall (så att den får blå bakgrund) och klicka på Spara.