För att ladda upp en fil i verktyget är det viktigt att alltid använda sig av den flik som du finner i den orangea strukturens textredigerare och som heter ”Bifogade filer”. Alternativt den knapp som i det gröna innehållets verktygsmeny heter ”Bifoga fil”. Det finns andra sätt att ladda upp filer på i InfoGlue, men tyvärr har de aldrig fungerat som önskat. Vi rekommenderar att alltid ladda upp filer enligt nedan instruktioner.
Om du använder möjligheten att i texteditorn ladda upp filer via knapparna Infoga/redigera bild eller Infoga/redigera länk, fungerar det sådär. Ibland går det bra, men alltför ofta uppstår något av följande problem:
- Filen laddas inte upp.
- Filen ser ut att ha laddats upp, men länken till filen blir felaktig och det går därför inte att visa den korrekt i innehållet.
Vi avråder därför från att använda andra uppladdningssättet än nedan beskrivningar.
Hur du laddar upp filer
När du ska ladda upp en fil i InfoGlue så finns det två tillvägagångssätt som alltid fungerar. Det är även det sätt som lärs ut på grundkursen i InfoGlue. Ladda alltid upp filer enligt nedan instruktioner för den orangea strukturen respektive det gröna innehållet.
Bifoga fil i strukturen
- Klicka på länken ”Redigera” under den artikel du vill lägga in filen i. Du får då upp textredigeraren i ett eget fönster.
Du ser också att det finns fyra flikar ovanför rubrikfältet; Textinnehåll, Kategorier, Bifogade filer, Omslagsinfo.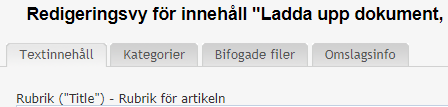
OBS! Om du dubbelklickar på artikeln du vill redigera eller högerklickar och väljer ”Redigera text i sidan” så ser du inte flikarna. Du får istället upp en inbäddad texteditor där det inte är möjligt att bifoga filer på det fungerande sättet. - Klicka på fliken ”Bifogade filer”.
- Klicka på knappen ”Bifoga ny fil” för att ladda upp din fil.
- I fönstret Bifoga fil som kommer upp klickar du på knappen
”Välj fil” (Browse). - Bläddra dig fram till den fil du vill ladda upp, markera den och klicka på ”Öppna”.
- Klicka på knappen ”Spara & avsluta”.
Nu har filen laddats upp korrekt på artikeln.
Bifoga fil i innehållet
- När du står på ditt innehåll, exempelvis en artikel, klickar du på knappen ”Bifoga fil” som finns i verktygsmenyn. OBS! Om du inte ser knappen, klicka på ”Spara” så kommer den fram.

- I fönstret ”Bifoga fil” som kommer upp klickar du på knappen
”Välj fil” (Browse). - Bläddra dig fram till den fil du vill ladda upp, markera den och klicka på ”Öppna”.
- Klicka på knappen ”Spara & avsluta”.
Nu har filen laddats upp korrekt på artikeln.
Läs mer om hur du bifogar dokument- och bildfiler i instruktionerna
Ladda upp bildfil till en nyhet
Skapa din nyhet som vanligt under ”Min arbetsplats”. Välj mellan att:
- publicera nyheten utan bild, gå till det gröna innehållet och ladda upp bildfilen. Publicera ändringen.
- spara nyheten, gå till det gröna innehållet och ladda upp bildfilen. Publicera nyheten. Flytta nyheten från mappen Nyheter Temp till rätt månadsmapp i innehållsträdet.
Lär mer om hur du laddar upp bildfil till en nyhet i instruktionerna
Kontakta oss
Ifall du känner dig osäker kontakta CMS-supporten via kontaktformuläret eller ring 786 2910 under telefontid.
CMS-supportens telefontider
Mån-tis, tors-fre 8:30-12:00
Du är alltid välkommen att anmäla dig till webbstuga för att få hjälp.

